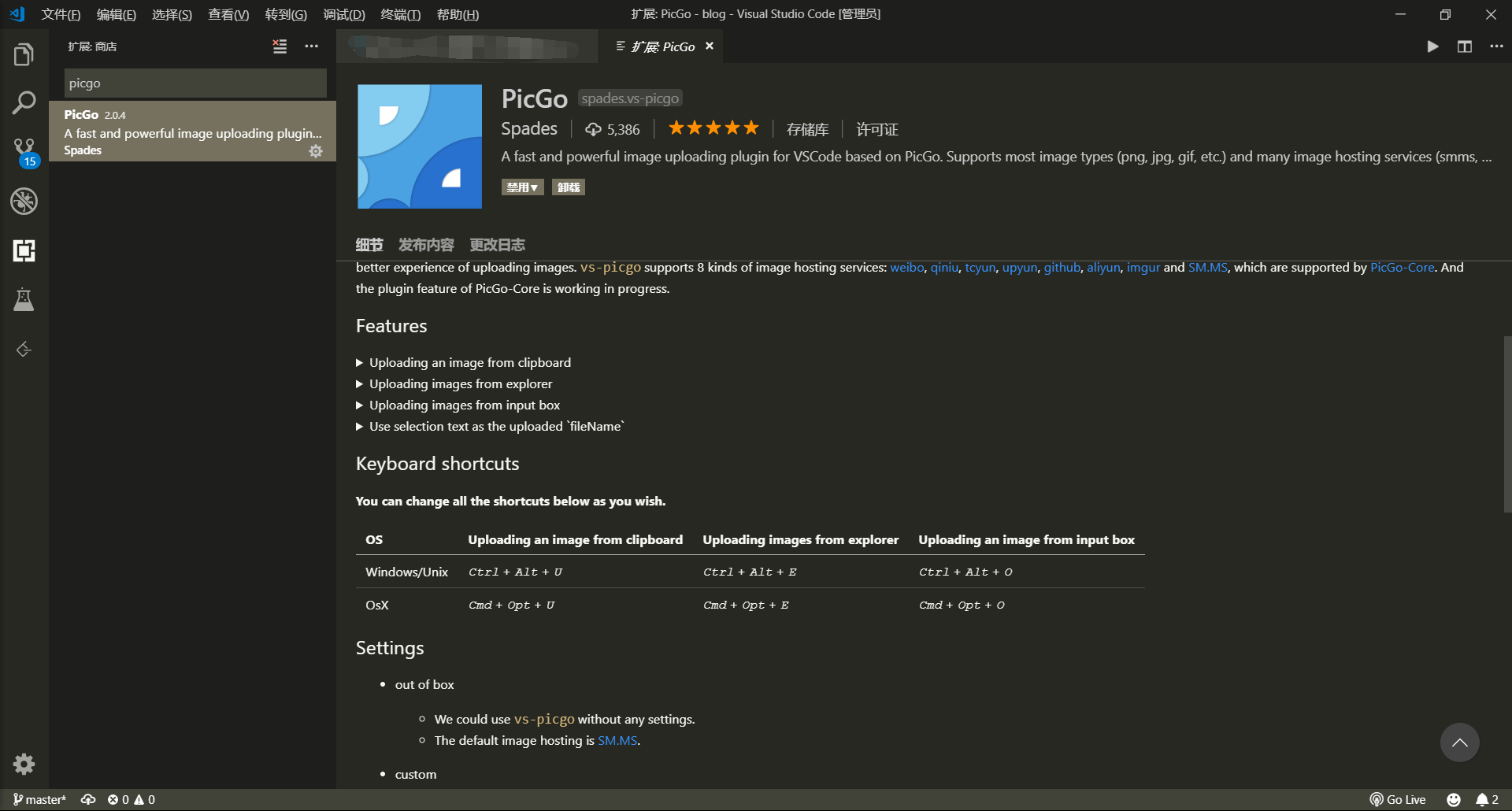写在前面
之前写Markdown一直使用的是SMMS的图床,十分方便,无需登录,直接上传剪切板中的截图,但是无奈使用过程经常会出现
Flood detected. You can only upload 10 images per minute的问题,而且一等就是好久不见恢复
思考了很久觉得这不是长久之计,而且万一以后SMMS停止服务了,保存在上面的图片不就全没了,不太安全。网上百度了一下发现了新的解决方案,于是就有了这篇文章。
优点
- 因为作者经常使用的是VSCode写博客,所以本方法使用的是 VSCode 的 PicGo 插件 + Github。PicGo是Github大佬写的一个用于上传图片的工具,可以将图片上传到多个图床,这里不细讲。用Github做图床的好处就是,除非Github没了,不然你的图片不会没了,稳定性可以保证。不足之处就是大家会在你的Github上看见一个图床的仓库,里面是各种奇奇怪怪的图片。不过Github仓库不支持图片缩略图预览,所以应该没有人那么无聊去翻你仓库的图片
步骤
新建仓库,点击 git 主页右上角的 + 创建 New repository;
填写仓库信息,例如我就创建了一个 cloudimg 的仓库。这里注意,仓库得设置为 Public 因为后面通过客户端访问算是外部访问,因此无法访问 Private ,这样的话图片传上来之后只能存储不能显示。所以要设置为 Public。
创建 token 并复制保存
在页面最下找到 Developer settings,点击进入;
创建Token

Note随便填写,然后勾选Repo复选框即可

点击Generate Token,然后就可以看见生成了一个Token,记得复制保存,因为这个Token只会显示一次
打开VSCode,搜索安装插件PicGo,并进行一系列配置

自定义域名:
https://raw.githubusercontent.com/[username]/[仓库名]/master设置完成后参照PicGo插件的文档介绍,就可以使用相应的快捷键来上传图片啦~。这里试着截个图,然后
Ctrl+Alt+U上传剪贴板图片